- How To Configure A Flash Drive For Xbox 360
- Flash Drive Tutorial For Seniors
- How To Configure A Flash Drive
- How To Configure A Flash Drive
- How To Configure A Flash Drive On A Mac
- .At least a 8GB USB flash drive depending on how large the ISO file is.To boot from an external UEFI USB flash drive, be sure to temporarily disable Secure Boot and Fast Boot (if applicable) in your UEFI firmware settings until the Windows installation is finished.
- Click 'Browse' to locate your Windows ISO file and then click 'Next.' On the next page, click 'USB device.' The tool can also burn the ISO to a DVD if you need that option. Use the drop-down menu to choose the USB flash drive you want to use.
Dec 21, 2020 • Filed to: Windows Computer Solutions • Proven solutions
USB Flash Drives are the new file briefcase in this world of technology. It allows you to store as many files you want within a little device. It makes files very compact, easily transportable, and organized. However, just like with a filing system used in paperwork, USB drives also make use of file systems. The most common file systems used are NTFS, exFAT, and FAT32. If you've been using flash drives and other external storage devices for a long time, you may be already familiar with this. Each file system has its pros and cons. Many PC users are opting to format or change their file systems to NTFS. If you're unfamiliar with the file system and have no idea why this needs to be done, keep on reading. In this article, we will provide you with three easy ways you can format your USB drive to NTFS.
In this guide, we show you the steps set up a USB flash drive with multiple partitions to use different file systems or use BitLocker to protect a region of the drive with encryption.
Why Do You Need To Format a USB Drive to NTFS?
How To Configure A Flash Drive For Xbox 360
The default format used by most USB flash drives and other external storage media is FAT32. Some people are fine with keeping this format. But for most users, they always find the need to convert or format their USB drive to NTFS. This is for many reasons. With a USB drive that uses the FAT32 file type, you can only copy or add files less than 4GB. This may be a hassle for some users who want to transport large files like movies, program installers, etc. Meanwhile, NTFS doesn't have this limitation. You can copy or add files of any size and the partition sizes usually have a large capacity.
What is NTFS?
NTFS is a type of file system. It stands for the NT File system and is also called the New Technology File System. It's a way of organizing files within a flash drive. It's a new improvement from previous file types like File Allocation Table (FAT) or Extended File Allocation Table (exFAT) previously used by Microsoft Windows. Because it's a relatively new file type, it has increased security from its new features like file permissions and encryptions. NTFS also has a Change Journal where the driver keeps track of the changes made within the drive. This means that if ever your PC unexpectedly shuts down or you experience a system crash, you can recover files that were lost during the event.
Here are three proven methods on how to format USB flash drive to NTFS.
Flash Drive Tutorial For Seniors
Method 1. Format USB Flash drive to NTFS using Disk Management
1. Find My Computer in the Start menu or by typing it in the search bar. Right-click on it and click on Manage.

2. In Device Manager, look for your USB drive in the Disk Drives tab.
3. Right-click on your drive and choose Properties.
4. Under the Policies tab, click on Optimize for performance. Select OK.
5. Go to My Computer and look for your drive. Right-click and choose Format in the drop-down menu.
6.In the format options that will pop-up, select NTFS to convert your drive to NTFS.
7. Select Start and wait for the process to finish.
Method 2. Format USB flash drive to NTFS using Command Prompt
How To Configure A Flash Drive
Using Command Prompt, make sure to type in the exact commands to avoid unexpected errors.
1. Launch Command Prompt by typing in cmd in the Run tool or typing Command Prompt in the search bar. Select Run as administrator.
2.Type in the command:
convert G: /fs:NTFS
How To Configure A Flash Drive
NOTE: In this command, we're formatting drive G. Change this to whatever drive letter you're trying to work with.
Method 3. Formatting your USB drive using Windows tools
You can easily format your USB drive with just the built-in features of your Windows computer. Follow the steps below to perform this:
1. Plug the USB drive into the USB port of your computer or laptop.
2. Go to My Computer and right-click on your USB drive. A drop-down menu will appear. Choose Format…
3. The format window will open. Here you will see the device's capacity, File System, and Allocation unit size. You can also rename the volume label. The Restore device defaults button will revert your drive's settings to default. You can change the file system in NTFS or FAT and also assign the unit size.
How To Configure A Flash Drive On A Mac
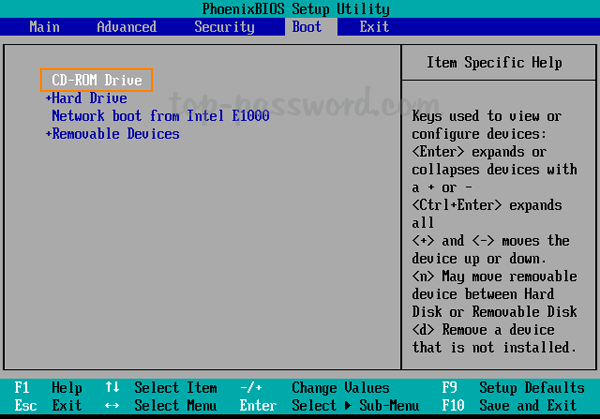
2. In Device Manager, look for your USB drive in the Disk Drives tab.
3. Right-click on your drive and choose Properties.
4. Under the Policies tab, click on Optimize for performance. Select OK.
5. Go to My Computer and look for your drive. Right-click and choose Format in the drop-down menu.
6.In the format options that will pop-up, select NTFS to convert your drive to NTFS.
7. Select Start and wait for the process to finish.
Method 2. Format USB flash drive to NTFS using Command Prompt
How To Configure A Flash Drive
Using Command Prompt, make sure to type in the exact commands to avoid unexpected errors.
1. Launch Command Prompt by typing in cmd in the Run tool or typing Command Prompt in the search bar. Select Run as administrator.
2.Type in the command:
convert G: /fs:NTFS
How To Configure A Flash Drive
NOTE: In this command, we're formatting drive G. Change this to whatever drive letter you're trying to work with.
Method 3. Formatting your USB drive using Windows tools
You can easily format your USB drive with just the built-in features of your Windows computer. Follow the steps below to perform this:
1. Plug the USB drive into the USB port of your computer or laptop.
2. Go to My Computer and right-click on your USB drive. A drop-down menu will appear. Choose Format…
3. The format window will open. Here you will see the device's capacity, File System, and Allocation unit size. You can also rename the volume label. The Restore device defaults button will revert your drive's settings to default. You can change the file system in NTFS or FAT and also assign the unit size.
How To Configure A Flash Drive On A Mac
4. Select the Start button at the bottom of the window and click OK to begin the format and erase all the data contained in the drive.
Formatting your USB drive may seem intimidating at first. Formatting changes the file type of your drive and along with this, also wipes out all the data saved within. So it's important to back up all the files to your computer or another drive before performing any format. With any of the methods previously mentioned above, you will be able to perform a format of your USB flash drive easily and quickly.
Video Tutorial on How to Recover Lost/Deleted Partition Data?
Partition Recovery
- Partition Management
- Solve Partition Problems
- Partition Tips

